How to Cut Larger Than Your Mat with Silhouette
Want to create larger than life projects with your Silhouette Cameo? This step-by-step tutorial will show you how to cut oversized designs, no matter what size mat you have!

Open Silhouette Studio and the design you want to cut. Size it your particular project. I'm cutting out a large megaphone design to create a fun football cheerleading sign.

You can find the designs used to make this sign in the Sports SVG and Font Bundle.
Draw a rectangle an inch smaller than your cutting mat. I'm using a 12 x 24 inch cutting mat so the rectangle I drew measures 11 x 23.
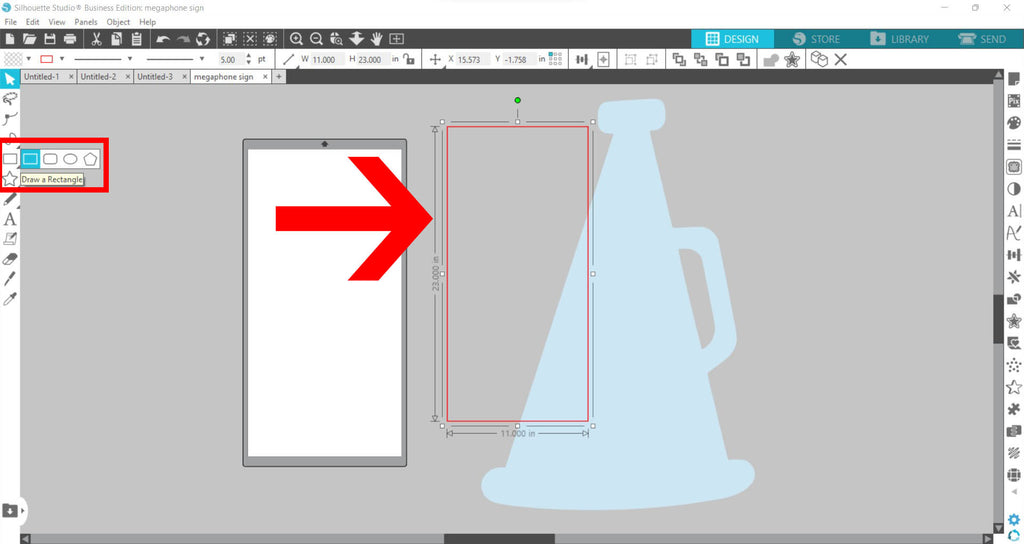
Duplicate enough of those rectangles to completely cover the design you wish to cut.
Align the rectangles to sit right next to one another, no gaps between them.

Duplicate everything for as many rectangles as you drew. I drew four rectangles, so I need a total of four.

Then, open the Modify Panel. Select the megaphone design and 1 of the rectangles. Click crop.

This newly cropped piece of the design can now fit on your cutting mat.

Delete the remaining rectangles around this cropped piece.
Repeat this with all the copies you made, using a different rectangle for each copy.

You should now have the design cropped into multiple sections, each of which is small enough to fit on your cutting mat!

Cut out each piece....

Assemble the pieces together with a piece of tape between the pieces on the backs.

We also used designs and fonts from the Sports SVG and Font Bundle to create this awesome oversized spirit sign! These make great decoration for team parties!

Check out these other blog posts:
Watch the project video below for more tips about how to create this sign:
PIN it for later:



