Music Christmas Ornament SVG laser cut
Purchase includes:
- Zip file containing: SVG, PNG, DXF and EPS file types
- Compatible with Silhouette Studio, Cricut Design Space, Scan N Cut, Adobe Illustrator and other cutting and design programs
- So Fontsy Standard Commercial Use License
Also Available for this Product
Product Description
Cute cut out Christmas tree ornament designed to bring a personalized touch to any tree.
Each design has the option to link and cut out a name or engrave a name across the panel.
Ornament is designed to cut to 9cm wide (3.54 inches)
Below are instructions on how to link a name to the design to cut out but if you have any questions or a different software, please feel free to contact me via messages.
Files include outline designs and filled in in many formats for all laser and craft machines.
Item Details:
Handmade Design
Digital Download (1 Zip Folder)
This SVG/DXF/AI/CDR/PDF laser cut files can easily be imported to your laser cutter
Please note: This listing is for DIGITAL DOWNLOAD ONLY; NO PHYSICAL ITEM will be mailed.
How to link names:
I have designed these name signs in coreldraw and use lightburn to cut. I have not used all the software available so if these options do not work for you then please message me as I am always happy to help and improve my designs to work for all.
For glow forge users, if you have an issue uploading my SVG files, please contact me as I have had one customer that needed a lower file size SVG to work and I can do on request.
I am always here to help with any questions or issues so please message me.
In lightburn:
step 1: upload name sign in SVG laser cut file format, then ungroup the design
Step 2: write the name in text and resize to fit just over the text box lines. (the name must fit over the text box lines in order to weld letters to the text box)
Step 3: select the text and the box around the text only then on the left hand side select the Boolean Subtract button. Sometimes this will make all the text disappear. if this happens, then just undo that action and retry (as sometimes it welds the wrong lines) on second attempt if lines are overlapping, then should weld together and you are ready to cut.
In Adobe Illustrator:
1: import Ai file. select the center design (the black lines) and click release button (on right side of screen)
2, write text and resize to fit over the text box lines. (text must be over the text box lines to be able to link)
3. change text to outline but clicking create outline.
4. select text and box around text and click on minus front box under pathfinder (the one next the unite) then should link and should be ready to go.
For Inkscape:
1: use the PDF file,
2: add text and resize to fit just over the text box lines (the text must overlap the lines)
3: select all and union.
4: then save in SVG format and you should be good to go.
For xtool creative space:
1: import SVG laser cut file image
2: add text and resize to fit over text box area
3: select text and the inside name sign area and under combine tab select subtract. (do not include the outside edge line in the selection.
then should be linked and ready to cut.
- All Digital Product SKUs (w/o Bundles, GC, Software, Transfers) ,
- All SKUs ,
- All SKUS without Software, Physical & Gift Cards ,
- All SVG Collection ,
- APInspireddesigns ,
- Christmas Cut Files ,
- Christmas Ornaments SVG Designs ,
- Exclude from Google Feed (2.97 - 25) ,
- Holiday SVG Designs ,
- Most Popular ,
- SVG Cutting Files ,
- Winter Inspired Cut Files
Commercial Use
Cut-Friendly
Lifetime Download
How To Use
all tutorials- All Digital Product SKUs (w/o Bundles, GC, Software, Transfers),
- All SKUs,
- All SKUS without Software, Physical & Gift Cards,
- All SVG Collection,
- APInspireddesigns,
- Christmas Cut Files,
- Christmas Ornaments SVG Designs,
- Exclude from Google Feed (2.97 - 25),
- Holiday SVG Designs,
- Most Popular,
- SVG Cutting Files,
- Winter Inspired Cut Files







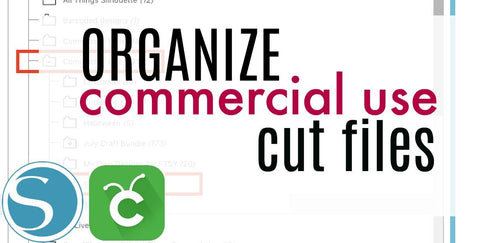
 Re-name the folder Commercial Use.
Re-name the folder Commercial Use.  To create sub-folders, open the Commercial Use folder you created > Right click > New Folder. Right click on the folder > Re Name the folder based on how you decide to categorize your designs. Repeat this process to create multiple sub-folders.
To create sub-folders, open the Commercial Use folder you created > Right click > New Folder. Right click on the folder > Re Name the folder based on how you decide to categorize your designs. Repeat this process to create multiple sub-folders. 
 Under the "Local User" area, right click "Library" and then select "New Folder."
Under the "Local User" area, right click "Library" and then select "New Folder."  Double click on the new folder to re-name it "Commercial Use" If you'd like to create sub-folders, repeat he same process only right clicking on the "Commercial Use" folder to create a "New Folder" within in.
Double click on the new folder to re-name it "Commercial Use" If you'd like to create sub-folders, repeat he same process only right clicking on the "Commercial Use" folder to create a "New Folder" within in. 










