How to Open SVGs in Silhouette Studio
This tutorial will show you how to open SVGs in Silhouette Studio.
Open up Silhouette Studio (Designer Edition or higher).
Navigate to the file on your computer in File Explorer.
NOTE: To open & cut SVGs with Silhouette CAMEO you must have the Silhouette Studio Designer Edition software or higher (Designer Edition Plus or Business Edition).

The Girls Trip SVG design we used for this project is part of the July 2022 SVG and Fonts Bundle.
Select the Girls Trip SVG file.
Drag and drop the SVG file directly into the work area in Silhouette Studio.

SVGs come into Silhouette Studio with the cut lines turned on.
You can confirm this by going to the Send panel and you'll see the design has bold red lines around it - which indicates the cut lines are on.
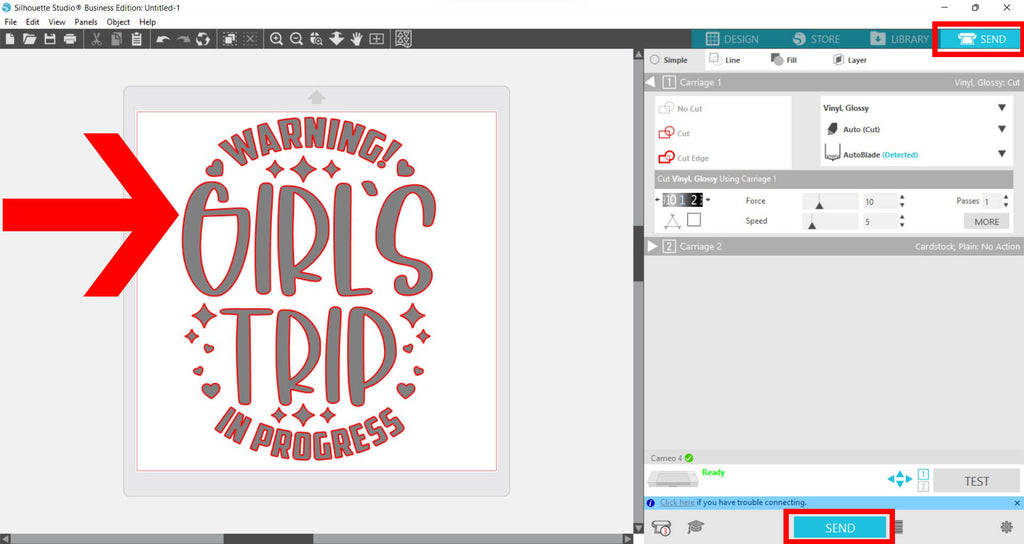
You're now ready to cut the SVG!
We cut this design in Oracal 651 permanent adhesive vinyl to decorate a clear stadium bag.

To apply a vinyl decal to a clear bag like this, the key is to first stuff it full of hard, flat objects to provide resistance while you apply the vinyl.

The hinge method is the perfect way to apply the vinyl decal exactly where you want it to go.

Your bag is now ready for your next sporting event or concert!

Grab the Girls Trip SVG cut file in the July 2022 SVG and Fonts Bundle.
Check out the project timelapse video below:
PIN it for later:
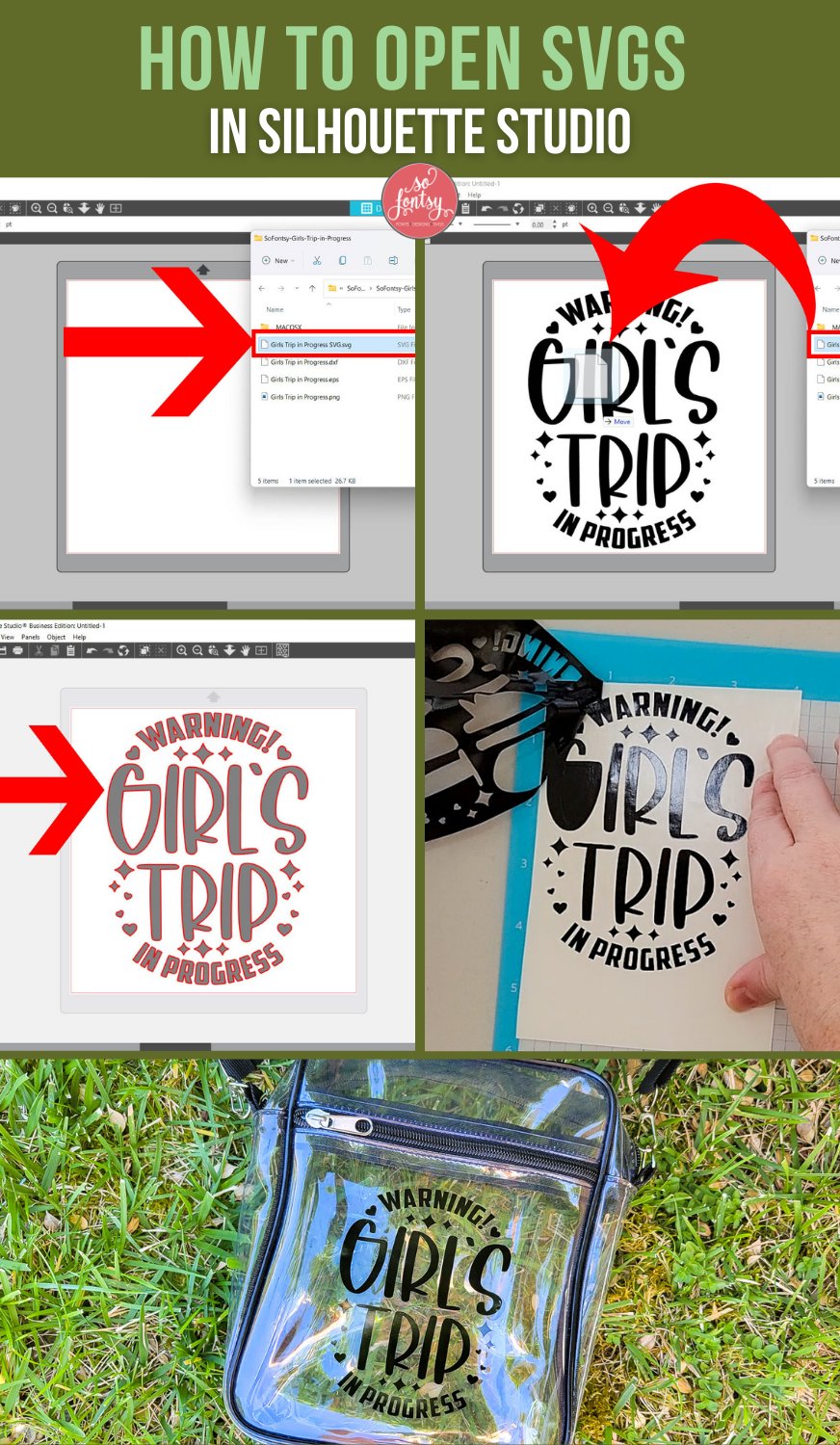




Comments
Kennedy Colleen
- December 29, 2020
Thank you, as beginners this information is invaluable! Appreciate you teaching us!
Jennie
- October 27, 2020
I found this very informative