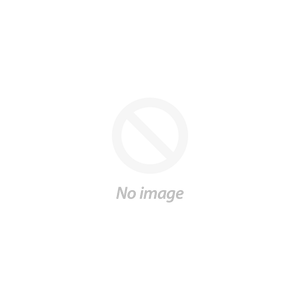How to Layer HTV without the Bulk with Brother ScanNCut

In this tutorial, we'll show you how to cut and press a multi-color layered HTV design while reducing excess bulky HTV layers.

Here's the SVG design that we want to cut out with the sassy text layered on top of the speech bubble.
We'll show you how to still get the same layered HTV look, using the least amount of heat transfer vinyl for less bulk!

You can find this SVG design in the Big Sarcastic Bundle!
Using Brother CanvasWorkspace, take the text (or the part of the design that sits on top), and create a very, very small inward offset.

Check out this blog post for more about how to use offsets:

Separate the actual text (the top layer) from the layer behind it (the speech bubble), leaving the inward offset.

Now, when you send this design to your Scan N Cut for cutting in HTV, the inward offset of the letters will be cut out of the bottom layer speech bubble.
Weed out that inward offset.

Cut out the actual text (the top layer) in HTV and weed.

Now, when pressing the text onto of the speech bubble, you've already removed HTV from the bottom layer, therefore reducing how much HTV will actually be sitting on top of one another. So, it's less bulky!

Note: remember to mirror HTV before cutting. Check out these blog posts for more about HTV:
Grab this HTV design from the Big Sarcastic Bundle.

And watch the project video below:
LOVE it?! Pin it for later: