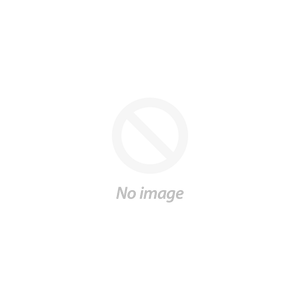7 Cricut Design Space Hacks to Make Your Life Easier
7 Cricut Design Space Tips & Tricks To Make Your Life Easier
Here are some of our favorite tips and tricks for both beginner & experienced Cricut Crafters.
These helpful hacks for Cricut Design Space will help you craft faster using your Maker and Explore machines.
#1 The Attach Tool is Your Best Friend
Ever click the Make It button only to find your design all jumbled on the screen like this? Yeah, it's frustrating but there's a simple tool to fix this common error.

To keep your design in place, you need to use the ATTACH tool.
Once your design is properly placed, click ATTACH in the bottom right of the layers panel.
Now when you click MAKE IT, you will see that your design is all in place.

#2 Adjust Your Script Fonts
Ever see someone with a script font design with the letters not touching? Or overlapping script letters that cut separately instead of connected? It happens all the time. Here's an example using the Moxie Modern Calligraphy Font, which is part of the Big Craft Starter Bundle. One of my favorite cursive fonts because it cuts beautifully.
To properly cut out a script font using Cricut Design Space, first ungroup the text. Then move the letters so they overlap. You can use the arrow keys to move the letters closer, one by one.


Once you have them properly lined up and overlapped, select all layers and click WELD.
This will create one seamless, fluid design that will cut out perfectly!

#3 Use the Contour Tool to Hide Parts of Your Design
The Contour Tool allows you to hide any part of your design that you don't want to cut out. This feature allows you to customize your design in many ways.
Using the Vertical Porch Sign Bundle (which is also part of the Big Craft Starter Bundle) as an example, I am able to remove parts of the design that I do not want to cut and also slice out a part of the text so it's a little different than the original design.
You can read more about using the Contour feature of Design Space here: The Contour Tool Explained

#4 You Can Only Slice 2 Layers at a Time
If you select more than 2 layers at a time and go to SLICE, the option will be greyed out. This is because the Slice Tool only works when you choose 2 layers.
Choose 2 layers, click SLICE. Delete the un-needed layers after slicing. Then repeat as needed.

Read more about using the Slice Tool here: How to Use the Slice Tool to Cut One Image Out of Another
#5 How to Recall Which Font You Used
Once you have welded and save your project, it can be difficult to remember which font you originally used to create your design. Design Space has a neat little trick that allows you to see which font you used.
Just open your project, right click on the layer and choose Image Info.
This will show you the font name - it's very light grey and hard to read but it's there!! This is a HUGE timesaver.


#6 Cutting Mat: Replicate Designs FAST to Fill Up Mat - No Copy & Paste Needed
After creating your design and attach it, click on Make It. This will bring you to your cutting mat.
Here you can see my design is only on the mat once but I'd like to tell my Maker to fill up the mat with as many duplicates that will fit. Forget copy & paste. Just increase the amount of Project Copies until you have the amount needed. If there are too many on your mat, it will automatically add another mat.


#7 Cutting Mat: Hide & Move Objects to Another Mat (Color)
If you select one of the objects on your mat, you will see 3 little dots in the top left hand corner. Click on that and choose Hide Selected. This will remove it from your mat so it doesn't cut. To unhide it, select the hidden tab from the bottom of the canvas and click on the object to show it again.

What if you are about to cut your designs but decide one or more need to be another color or material? Here's a very quick way to do that without canceling the cut....
Click on the 3 little dots and choose Move Object. Select NEW and pick a color to differentiate between mats.

Now you will see that you design has moved to its own mat. You could create a new mat for each object and cut each one out of a different color - easily & quickly!

Hopefully these 7 Cricut Design Space Hacks to Make Your Life Easier will help you cut your SVG designs more confidently & quickly. It's more fun to enjoy the creative process.
We encourage you to sign up for the So Fontsy Newsletter (and click on the box marked Cricut.) It arrives weekly, featuring tutorials & inspiration for Cricut Crafters.
We would {LOVE} to see what you create!
Tag #sofontsy on Instagram and be sure to follow us for lots of crafting inspiration.
Follow the You So Fontsy: Crafting Inspiration Facebook page.
Visit So Fontsy on Pinterest for thousands of designs & inspiration.