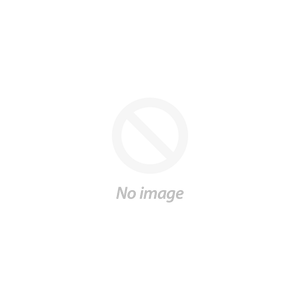Cricut Design Space: The Contour Tool Explained
The Contour Tool Explained
Today we are going to take a look at one of the most powerful tools in Cricut Design Space: The Contour Tool.
What is the Contour Tool used for?
The two main reasons for using the Contour Tool are:
1. "Hiding" parts of an SVG file that you do not want to cut out of your design.
2. Adding layers to your design so you can cut out different parts in different colors. Cool, right?!
When using the Contour Tool, you are telling Design Space to not cut certain parts of the design, but it does not delete those parts.
You can restore them by "turning them back on."
I like to call it non-destructive editing.

What do you need to know about using the Contour Tool?
1. You must use an SVG file. The Contour Tool does not work with JPG / PNG images or text.
2. The SVG file needs to have multiple parts/elements.
3. You must have 1 layer selected at a time.
How do I use the Contour Tool?
Let's check this handy tool out right now.
First let's open a design with multiple elements/parts. I am using the Welcome to the Farm SVG Cut File from the October Bundle.
Duplicate the design and adjust the size to approx. 6" wide and move them to the left hand side so you can see them behind the Contour window.

The Contour Tool only works with one layer at a time. Choose one of the layers.
Click on CONTOUR in the bottom right hand corner.
You can now see the Contour pieces, where you can click on individual pieces of your design to hide them so they will not cut.

Hover your mouse over the pieces to see which you would like to hide.
This will not delete these pieces, only hide and unhide them.

Here I am creating a solid background for this design, so I have hidden all pieces except for the background section.
You can easily do this by clicking HIDE ALL CONTOURS.

You can easily add the parts back to the design by clicking on them.
As an example I have unhidden the laurels at the top and bottom of the design by clicking on the individual pieces in the Contour window.

Close the Contour window by clicking the "X" in the top right. Let's see what our 2 layers look like.

Now I'd like to adjust my design so that it looks different when layered on top of the black background.
Choose the original layer and hide the sections you do not want to cut.

Close the Contour window to check the design and re-open it to adjust as needed.

This looks great!
Let's change the color of the top layer to orange and move above the black background in the Layers panel.
Then select both layers and click ALIGN: CENTER.

Select both layers & change to the correct size for our project.
Perfect!

Now click MAKE IT and you will see both layers have been separated to their individual mats.
You can now cut out your pieces.
Fantastic job!

---> If you would like the design featured above, HURRY and grab the October Bundle with 168 designs and 13 fonts before it expires 10/31/19! Save 93%!
Check out the tutorial on the So Fontsy YouTube Channel here:
Cricut Design Space - The Contour Tool Explained
Be sure to sign up for our newsletter to receive weekly tutorials & FREEBIES: