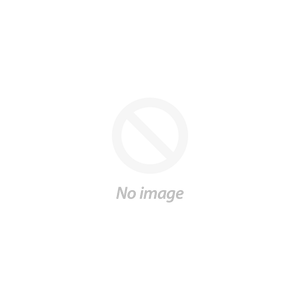Log into your So Fontsy Account.
From your My Account Dashboard click the tab to “Access Vendor Dashboard”
Click Products
Click the button on the right to “Add New Product”
Autofilled Fields:
Product Short Description: This field will be populated based on the Product Type that’s selected directly above it. The Product Short Description can be edited and should be ONLY under the following conditions: 1) the file types listed are incorrect or incomplete. 2) you are NOT willing to offer an Enterprise License for the product.
SKU: The SKU prefix and 6 digit SKU number after the hyphen will be auto populated based on succession. You can uncheck the Autopopulate box and add your own SKU however the SKU must contain 6 numbers and not be a repeat.
Commercial Use License: Automatically added to all products. This field or file will NOT show up on the product creation page.
Vendor Shop: Your Shop name will be automatically selected
Search engine listing preview: The title and description are pulled form the title and description of the product by default but to improve SEO further, you can edit or update them in this area as well.
Fill out the following required fields:
Status: Decide if you want to publish, draft or schedule your listing. If you opt to schedule your listing to post on a specific date also change the Publish Date field
Title: Short concise titles with the MAIN keywords should be used
Publish Date: If you want to schedule a product to publish at a later date, enter a new date in this field. If you want the product to publish immediately do not change the default of “today’s date”
Product Description: Say something about your product. Think about SEO, keywords, and how users would search to find your product
Product Type: Select the type of product you are adding. This is very important as it determines which collections your product will appear in as well as the details of the product short description
Photos: Add photos to your product. You can bulk add photos to a listing by dragging multiple photos into the box or by clicking Upload Image and selecting multiple images. The first image in the list will be the main product photo. The secondary photos will be displayed as a gallery.
Zip File
Price: Your product’s regular price:
Compare At Price (ONLY USE TO PUT YOUR PRODUCT ON SALE) click here for details on how to put a product on sale.
Tags: Select or add up to 8 tags that BEST describe your product. Make sure they are relevant or your product may not appear correctly in searches or menu collections.
Clicking "Save" will immediately put your product into the status you have selected - including "Published".