How to Determine the Best Size to Cut Vinyl in Cricut Design Space
How to Determine the Best Size to Cut Vinyl in Cricut Design Space
Are you wondering what size you should cut the vinyl or HTV for your project in Cricut Design Space?
Today I am going to share some tips & tricks to sizing vinyl for your projects, BEFORE you make the cut.....
What Size Should I Cut My Vinyl?
I'm not sure if you knew that Cricut Design Space has a VERY handy feature called Templates.
There are over 100 Templates in Cricut Design Space, including clothing, home decor, & accessories that allow you to see the project on your canvas to place & size your design correctly before you cut it out.
Let's look at how you can easily determine the best size to cut vinyl or HTV in Cricut Design Space.
First open a new project.
Click twice on the square where the 0's meet in the upper left hand corner. This will remove the grid from the canvas so we can see the Template easier.

Now click on Templates, located on the left side of your canvas.

Scroll down to all of the Templates currently available.

I am going to choose the Scoop Neck T-Shirt Template to help me properly size my design before I cut the heat transfer vinyl.
You can also search for a Template using the drop down menu or search bar.
Type in Shirt and it will bring up some choices.

Click on the Template. It will place it on your canvas.
It will also remind you that Templates do not cut or print with your design.
---> FYI: Templates cannot be saved so if you un-do an action you will need to re-insert the Template following the steps above.

Now use the top drop-down menus to choose Men's or Women's and also the size.

Upload your SVG cut file.
I am using this much-needed, Don't Make Me Use My Before Coffee Voice SVG design.
Place the design on the t-shirt template and resize it to fit properly.
I feel this design fits well as 9" wide. You can adjust by dragging the design or by typing in the width you prefer in the sizing options at the top of the screen.
---> Be sure the "lock" is closed to keep the proportions correct.

Choose all the layers in your design and click Weld in the bottom right of your screen in the layers panel. This will keep the design together and one color/mat.
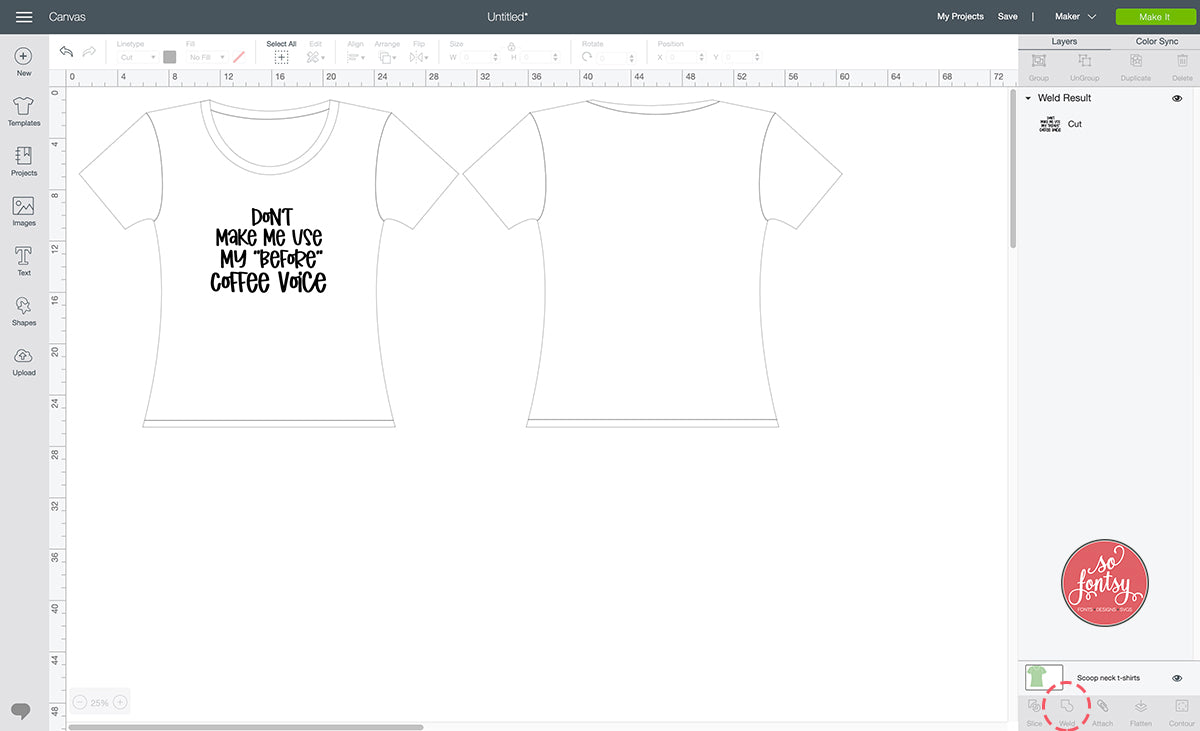
Note: you can turn off the template by clicking on the little eyeball next to it in the bottom of the layers panel. The Template will NOT cut with your design. It is only used for previewing what you design looks like. And you can always click on Templates to choose another template without messing up your design adjustments.

I like to change the color of my design and then click Make It.

Let's look at another Template. I want to use the wine glass Template this time.
You can scroll through the Templates or search: wine.

I thought it would be cute to create a few wine glasses for my friends who are celebrating Valentine's Day alone.
I used this Single Heart SVG Cut File.
After placing the design on to the Template, I re-sized it to fit properly. It is now 2" wide.
Select all layers and Click SLICE (bottom right of the layers panel.) This will slice the words out of the heart.
Delete the two inner pieces that say "ingle" and leave the heart and the S.

Change the colors to red, select both layers and Click WELD. This will create a seamless piece and cut it all out of one color.

Click Make It.

I love using the Templates in Cricut Design Space to determine what size to cut vinyl. It has saved me from re-cutting and wasting my precious HTV.
Be sure to sign up for our newsletter to receive weekly tutorials & FREEBIES:


Comments
Pattie
- July 28, 2020
Great job on tutorial. So helpful to new users. Thanks a bunch
helen
- July 28, 2020
love the hints for sizing words to a T-Shirt! thank you!