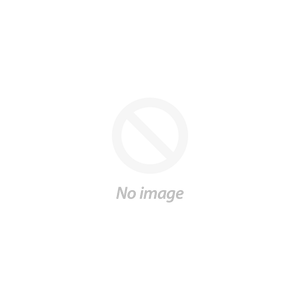Cricut Design Space: How to Create Text Within a Shape Using the WELD Tool
Cricut Design Space: How to Create Text Within a Shape Using the WELD Tool
Today we are going to do a quick tutorial to show you how to create text within a shape. We will be using the WELD (and SLICE tools) and you are going to love how simple this process is!
Choose a shape that you would like to mold your text into and open it in Design Space.

We are using the Coffee Drinks Monogram SVG Design that is part of the November 2019 Bundle.
First, let's hide the outline & straw from the iced coffee layered SVG file.

Now let's create the text we would like to use. I'd like to add my name to this design. The best fonts to use in this design are bold, thick or smooth contoured. I chose the Pinchik Font in the Extra Bold weight, which is also part of the November 2019 Bundle (hurry and grab the bundle for 92% off before it expires!)

Choose the text layer from the layers panel and click UNGROUP. This will allow you to move your letters where you'd like them to be placed on the design.

Move each layer onto the coffee design. Be sure to overlap the letters.
The letters may overhang the design - that is ok!
---> If you need to adjust the height or width of the individual letters to fit your shape, unlock the letter by clicking the lock in the bottom left corner and drag to resize. <---

Once the letters are placed where you'd like them, select only the text layers and click WELD (which is located in the bottom right hand corner, below the layers.)

Now select the welded text layer and the coffee cup background.
Click SLICE in the bottom right hand corner of the layers panel.
This will give you several layers that you do not need. Delete the extra layers so that only the coffee part with the cutout name remains:

Click on the eyeball next to the the other hidden layers to reveal the new design.

Fabulous job!
Now click MAKE IT to send to the mats and you can see the separated layers for each color.

This simple Cricut Design Space technique can be used with any shapes and text. You can find the Iced Coffee SVG Cut File and the Pinchik Font in the November 2019 Bundle - available for a limited time so don't miss it!
Be sure to sign up for our newsletter to receive weekly tutorials & FREEBIES: