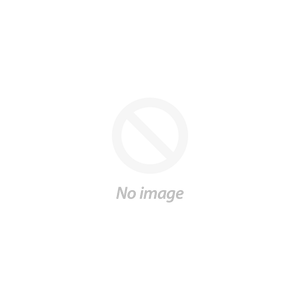Back to Tutorials
Basic Text Tool Tutorial for Cricut Beginners
Learning to use the text tool in Cricut Design Space will allow you use all of your favorite fonts from So Fontsy and beyond to create your own designs! Start by clicking text in the left hand menu and typing any word that you would like.  When you highlight this text, a font toolbar appears at the top of your screen. The first option is font. Pull that menu down and you will see your font options.
When you highlight this text, a font toolbar appears at the top of your screen. The first option is font. Pull that menu down and you will see your font options.  Across the top, you can filter these fonts by either those on your system or those that are from Cricut. Note that some Cricut fonts charge a fee to use them. You will not be charged until you actually cut the project however.
Across the top, you can filter these fonts by either those on your system or those that are from Cricut. Note that some Cricut fonts charge a fee to use them. You will not be charged until you actually cut the project however.  Pick any of these fonts to change your text style.
Pick any of these fonts to change your text style.  The next pull down menu will allow you to bold or italicize your text.
The next pull down menu will allow you to bold or italicize your text.  For this tutorial, we are using italic text.
For this tutorial, we are using italic text.  The next pull down menu is font size. You can use this pull down to change or drag the text to any size that you wish with the lower right arrows.
The next pull down menu is font size. You can use this pull down to change or drag the text to any size that you wish with the lower right arrows.  The upper right arrows will allow you to rotate the text to any angle.
The upper right arrows will allow you to rotate the text to any angle.  Use the letter space pull down box to move your letters closer together or farther apart.
Use the letter space pull down box to move your letters closer together or farther apart.  The line spacing pull down is for text with multiple lines.
The line spacing pull down is for text with multiple lines.  You can move the lines closer together or farther apart.
You can move the lines closer together or farther apart.  The alignment pull down is where you can justify your text.
The alignment pull down is where you can justify your text.  The last pull down box is for more advanced features. Here you can ungroup your text to individual letters or lines if needed.
The last pull down box is for more advanced features. Here you can ungroup your text to individual letters or lines if needed.  For a script font like the free commercial use font, So Fontsy, I would recommend moving your letters closer together until they touch and look like handwriting.
For a script font like the free commercial use font, So Fontsy, I would recommend moving your letters closer together until they touch and look like handwriting.  When you like the look of your text, highlight it and right click. Choose “weld” to make the placement permanent and cut the text as one piece.
When you like the look of your text, highlight it and right click. Choose “weld” to make the placement permanent and cut the text as one piece.  This will ensure that your letters are joined when cutting and not cut as individual pieces. This, however, can not be undone once saved so be sure you are happy with the placement.
This will ensure that your letters are joined when cutting and not cut as individual pieces. This, however, can not be undone once saved so be sure you are happy with the placement. 
 When you highlight this text, a font toolbar appears at the top of your screen. The first option is font. Pull that menu down and you will see your font options.
When you highlight this text, a font toolbar appears at the top of your screen. The first option is font. Pull that menu down and you will see your font options.  Across the top, you can filter these fonts by either those on your system or those that are from Cricut. Note that some Cricut fonts charge a fee to use them. You will not be charged until you actually cut the project however.
Across the top, you can filter these fonts by either those on your system or those that are from Cricut. Note that some Cricut fonts charge a fee to use them. You will not be charged until you actually cut the project however.  Pick any of these fonts to change your text style.
Pick any of these fonts to change your text style.  The next pull down menu will allow you to bold or italicize your text.
The next pull down menu will allow you to bold or italicize your text.  For this tutorial, we are using italic text.
For this tutorial, we are using italic text.  The next pull down menu is font size. You can use this pull down to change or drag the text to any size that you wish with the lower right arrows.
The next pull down menu is font size. You can use this pull down to change or drag the text to any size that you wish with the lower right arrows.  The upper right arrows will allow you to rotate the text to any angle.
The upper right arrows will allow you to rotate the text to any angle.  Use the letter space pull down box to move your letters closer together or farther apart.
Use the letter space pull down box to move your letters closer together or farther apart.  The line spacing pull down is for text with multiple lines.
The line spacing pull down is for text with multiple lines.  You can move the lines closer together or farther apart.
You can move the lines closer together or farther apart.  The alignment pull down is where you can justify your text.
The alignment pull down is where you can justify your text.  The last pull down box is for more advanced features. Here you can ungroup your text to individual letters or lines if needed.
The last pull down box is for more advanced features. Here you can ungroup your text to individual letters or lines if needed.  For a script font like the free commercial use font, So Fontsy, I would recommend moving your letters closer together until they touch and look like handwriting.
For a script font like the free commercial use font, So Fontsy, I would recommend moving your letters closer together until they touch and look like handwriting.  When you like the look of your text, highlight it and right click. Choose “weld” to make the placement permanent and cut the text as one piece.
When you like the look of your text, highlight it and right click. Choose “weld” to make the placement permanent and cut the text as one piece.  This will ensure that your letters are joined when cutting and not cut as individual pieces. This, however, can not be undone once saved so be sure you are happy with the placement.
This will ensure that your letters are joined when cutting and not cut as individual pieces. This, however, can not be undone once saved so be sure you are happy with the placement.