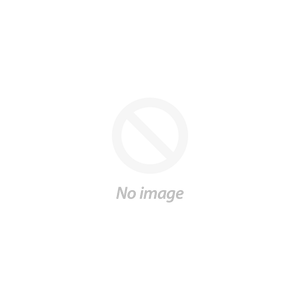Cricut Design Space: How to Use the Slice Tool to Cut One Image Out Of Another
Cricut Design Space: How to Use the SLICE TOOL to Cut One Image Out of Another
The slice tool is quite possibly one of our favorite Cricut Design Space tools. It's extremely useful because it allows you to create a new design from existing ones.
Let's check out how easy it is to use the slice tool.
----> First open a New Project in Cricut Design Space. <----
Add a shape. We are using a circle for this tutorial.

Now upload a new design into Design Space that you would like to cut out of the circle.
You can find the Believe SVG cut file in our October 2019 Bundle (Save 93%!)
Choose the uploaded image and click on INSERT IMAGE.

Now you can see the design on your canvas.

Let's change the color of the circle to Red.

Next resize the circle to 11" x 11". Type in 11" for the Width.
Then hit tab. (It will automatically change the Height to 11".)
----> Be sure the lock is set so you can keep the proportions correct. <----

Ok now let's change the size of our BELIEVE design.
Select the correct layer & choose 10" for the Width.
It will automatically adjust the Height to the correct proportion (as long as the lock is set.)

Let's make sure the design is placed correctly onto the circle.
Choose both layers and then click CENTER from the ALIGN menu.

Now we are ready to use the SLICE Tool.
Highlight both layers and click SLICE in the bottom right panel.
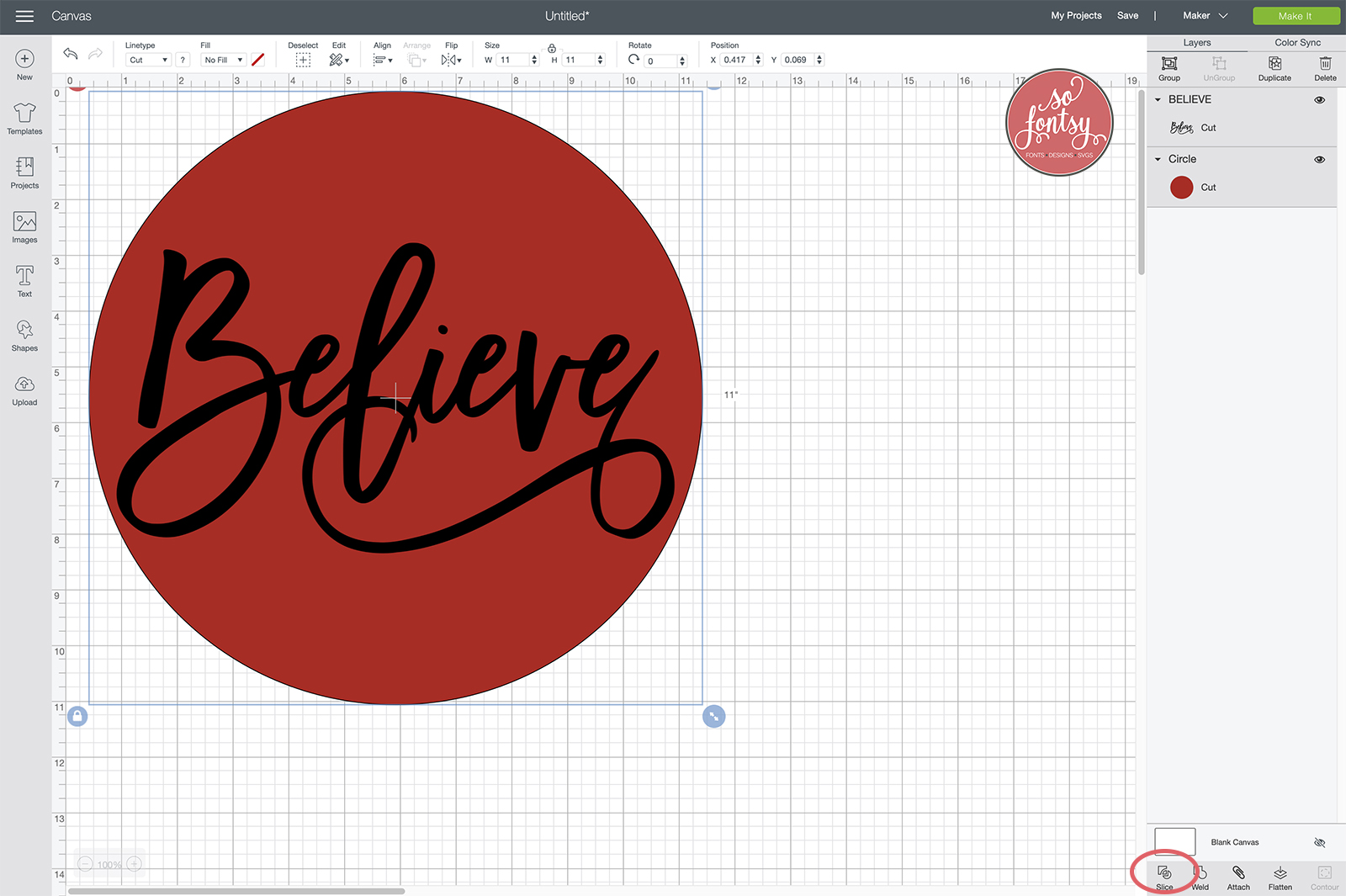
After you click SLICE, your design will be cut into various pieces, which you can see in the Layers panel.

We only need the circle with the design cut out.
You can separate the layers to see what you have created by SLICING.
And then highlight the 2 excess layers, and hit DELETE in the top right section of the Layers panel.

Now you are left with the new design you have created by using the Slice Tool to cut one image out of another!
Easy peasy, right??

It's time to cut your design.
Click MAKE IT and you will see the newly created Believe circle on your mat.
Click Continue to cut with your Cricut Maker (or Explore).

Fantastic job!
Don't miss out on the So Fontsy October 2019 Bundle, where you can get 168 SVG cut file designs & 13 fonts!
Here is a video tutorial on the " target="_blank" rel="noopener">So Fontsy YouTube Channel to help all of you visual learners:
Be sure to sign up for our newsletter to receive weekly tutorials & FREEBIES: