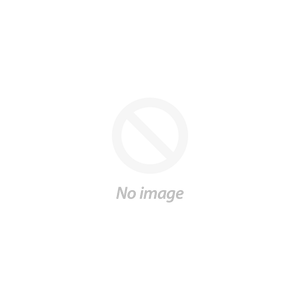How to Create an Offset/Shadow in Cricut Design Space
Let's learn how to create an "offset/shadow" to your text in Cricut Design Space.
There are several ways that you can achieve a background to shadow your text and today we are going to show you how to quickly create one using only Design Space.
This technique may take a few minutes at first but once you get the hang of it, we promise you'll be creating offsets in no time at all!
First, let's open a New Project in Design Space.
Please scroll to the bottom to view the video tutorial.
Choose your machine type in the top Right Hand corner.

Click on Text and add your text. I am using the word "Welcome."

Next move the word "Welcome" to the top of the screen, drag the corner & enlarge it to about 10" wide.
Change the font to the one you'd like to use.
We are using Sugarlove Calligraphy Font, which you can find on So Fontsy HERE.

Once again, drag and resize your word.
Now let's adjust the spacing between letters so they touch. We changed the Letter Space to -0.4.

Drag & resize your word to about 11" - 12".
Change the color of your text to see where the letters will intersect. We want this to be cut as one piece so let's do that next.
Choose "Weld" in the bottom right corner of your screen. This will weld all of the letters together and allow a seamless cut.

Change the color of your text to black.
Choose "Duplicate" at the top of the Layers panel.
----> Duplicate your text 10 times.<----
Select all of the layers by dragging your cursor like a rectangle across them.
Drag the entire group down to the bottom of your canvas.

Now select the last layer you created, drag it to the top of your canvas & change the color to pink (any color that contrasts black will work.)
In the bottom left hand corner of Design Space there is a Zoom In/Out option.
----> Zoom in to about 150% to see the layers better. <----

Now you will "build" your offset/shadow.
Start with the bottom layer.
Drag it behind the colored layer to create a slight shadow.

You will continue to do this with all of the black layers until you have created a suitable "offset/shadow" for your colored layered.
Once you adjust them all, you can "Duplicate" more black layers to fix all of the small bumps in the edges of the design.
You will need to make sure your colored layer remains at the top of the Layer list. You can move it by dragging it to the top.
----> Once you are happy with the results, click on the eye next to the colored layer to hide it momentarily. <----
If you find some ragged edges that need fixed, you can continue to "Duplicate" the black layer to fill in those areas.
Once complete, drag your cursor across the entire group of black layers to select them all. (Make sure the top colored layer is hidden.)
Choose "Weld" from the bottom right corner.
Your "offset/shadow" is now finished!

Click the eye next to the colored text to unhide the layer.
Drag the colored text layer to the top of the layers and adjust on top of the black "offset/shadow" layer to see your results.

Click MAKE IT to show both colors on their respective mats.

You are ready to cut out your design! Great job!
Here is a video tutorial on the So Fontsy YouTube Channel to help all of you visual learners:
We hope this helped you learn a way to add a background/offset/shadow to your text & images in Cricut Design Space.
While there are many ways to create an offset/shadow, this is currently the easiest way within Design Space itself.
(Since the latest 2019 Design Space update, you can no longer save the .PNG image with a bleed from the print options screen.)
Other options include using Adobe Illustrator, Inkscape, phone apps and several online, image editing applications.
Be sure to visit the So Fontsy Blog for more Cricut & Silhouette tutorials.
----> You can find the font we used in this tutorial, Sugarlove Calligraphy Font, on So Fontsy HERE. <----
Be sure to sign up for our newsletter to receive weekly tutorials & FREEBIES: