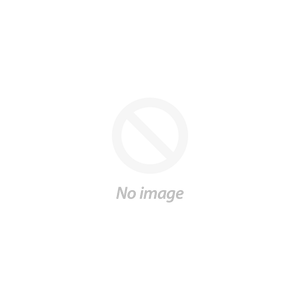How to Make Stickers with Silhouette Cameo + PixScan Mat

This step by step tutorial will show you how to use the PixScan Mat with your Silhouette Cameo to print and cut on a full sheet of sticker paper.
You can grab the designs we used HERE.

Upload the set of mental health stickers into Silhouette Studio. You can find these stickers HERE.
Fill the sheet with as many stickers as you can, but still leave enough white space between them for cutting.

Use the Offset Panel in Silhouette Studio to add an offset around all the stickers. This offset will be your cut lines.

Print out the sheet on matte white sticker paper from Online Labels. Note the offset lines do not print. I printed my stickers in blue and pink.

Place the printed sticker sheet on the PixScan mat within the large black rectangle.

Place the mat on a flat surface in a well light area and take a picture of it, making sure the entire mat is in the picture.

Open a new workspace in Silhouette Studio and open the PixScan Panel.
Upload the picture.


Go back to the other workspace. Copy just the offset lines you created.

Paste them onto the PicScan picture. You may need to rotate the offset lines to get them to line up.

Load the PixScan Mat into your Silhouette Cameo and click Send in Silhouette Studio.


Print and repeat to make as many stickers as you like! Using PixScan and Silhouette Cameo, you can print and cut on the full sheet of sticker paper!

Grab the encouraging mental health designs and craft your own stickers!
Take a look at the timelapse project video below:
PIN it for later: